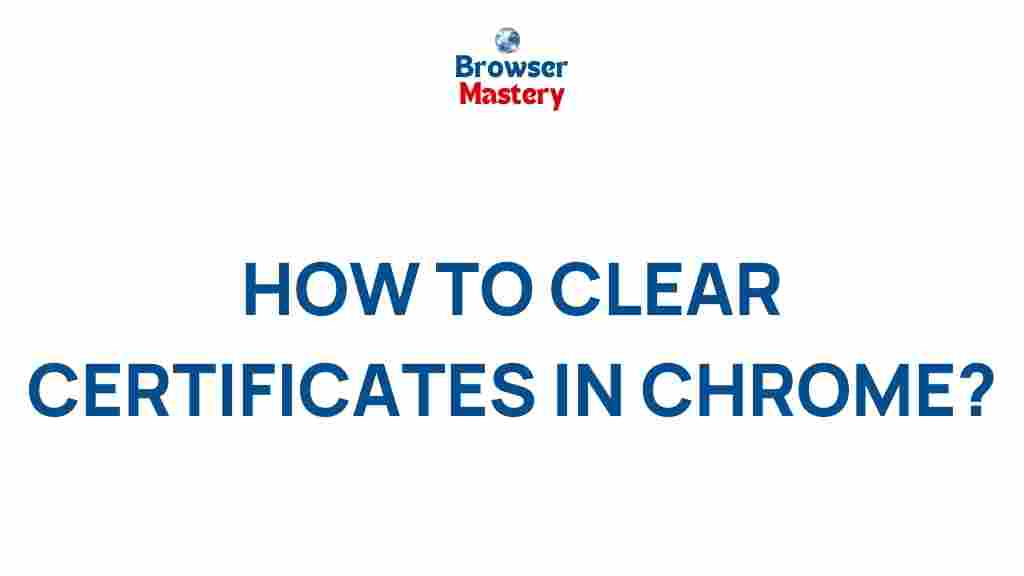Unlocking the Secrets of Chrome’s Certificate Clearance
In today’s digital age, ensuring a secure and seamless browsing experience is paramount. One of the key components of this security is SSL/TLS certificates, which encrypt the communication between your browser and websites. Google Chrome, being one of the most popular browsers, offers robust tools for managing these certificates. However, many users may encounter issues related to certificate errors, which can interrupt their browsing experience. In this article, we will explore Chrome’s certificate clearance process and how you can manage and troubleshoot these certificates to ensure a safe, smooth browsing experience.
Understanding SSL/TLS Certificates in Chrome
SSL (Secure Socket Layer) and TLS (Transport Layer Security) are protocols used to encrypt data transmitted between a browser and a web server. SSL certificates are issued by trusted Certificate Authorities (CAs) and are essential for websites that handle sensitive information, such as login credentials or payment details. When you visit a website with HTTPS (secure) in the URL, Chrome validates the website’s SSL certificate to ensure it is legitimate and secure.
However, issues can arise if there is a problem with the certificate, such as it being expired, untrusted, or incorrectly configured. In these cases, Chrome may display an error message, warning you of the potential risks. Knowing how to clear and manage these certificates is crucial for resolving these issues effectively.
How Chrome Handles Certificates
Google Chrome automatically stores SSL certificates for websites you visit in its certificate store. When you visit a website, Chrome checks the certificate’s validity and verifies its authenticity. If the certificate is valid, Chrome establishes a secure connection to the website. If the certificate is expired, self-signed, or issued by an untrusted authority, Chrome may warn you with a security alert.
Chrome also manages certificates for websites you’ve visited previously. For instance, Chrome remembers the certificates of websites you frequently access to streamline the verification process, enhancing your browsing experience. However, this can lead to issues if a certificate is updated or revoked, as Chrome may still attempt to use the old certificate from its cache.
Step-by-Step Guide to Clearing Certificates in Chrome
If you encounter issues related to SSL certificates, you may need to clear the stored certificates in Chrome. Here’s a step-by-step guide on how to do this:
1. Open Chrome Settings
To start the process, open Google Chrome and click the three vertical dots in the upper-right corner to open the menu. From the menu, select Settings.
2. Navigate to Privacy and Security
On the Settings page, scroll down and click on Privacy and security in the left-hand sidebar. This section contains all the privacy-related settings, including those related to security and certificates.
3. Access Security Settings
Under the Privacy and security section, click on Security. Here, you’ll find various settings related to safe browsing and certificate management.
4. Manage Certificates
Scroll down to the Advanced section and click on Manage certificates. This will open the certificate manager where you can view, import, or remove SSL certificates stored in Chrome.
5. Remove Certificates
In the certificate manager, you’ll see a list of certificates for different websites and authorities. To clear a certificate, select it from the list and click Remove. You can also choose to clear all certificates by clicking on the Clear all option, though this may not be necessary unless you want to reset Chrome’s entire certificate store.
6. Restart Chrome
After clearing the certificates, it’s a good idea to restart Chrome to ensure the changes take effect. Simply close all Chrome windows and reopen the browser.
7. Check for SSL/TLS Errors
Once Chrome restarts, visit the website where you encountered the certificate error. If the issue was caused by a cached certificate, clearing the certificates should resolve the problem. You can check for any security warnings in the address bar or the site’s connection information.
Troubleshooting Common Certificate Errors in Chrome
Even after clearing certificates, you may still face issues. Here are some common certificate-related problems in Chrome and how to troubleshoot them:
- ERR_CERT_DATE_INVALID: This error occurs when the website’s SSL certificate has expired. To resolve this, ensure the website owner updates their certificate. If you own the website, renew the certificate through your hosting provider or certificate authority.
- ERR_CERT_AUTHORITY_INVALID: This error appears when the certificate is issued by an untrusted or unknown certificate authority. You can fix this by manually installing the correct CA certificate or contacting the website owner for support.
- NET::ERR_CERT_COMMON_NAME_INVALID: This error occurs when the certificate does not match the domain name. It typically happens if the certificate is misconfigured. Ensure the certificate is issued for the correct domain and reconfigure it if necessary.
- SSL Handshake Failure: This error often happens when there is a communication problem during the certificate verification process. Try clearing your cache and cookies or disabling extensions that might be interfering with the connection.
Why You Should Clear Chrome’s SSL Certificates Regularly
Clearing SSL certificates in Chrome is a good practice for several reasons:
- Fixing SSL Errors: As mentioned earlier, clearing outdated or corrupted certificates can resolve SSL-related errors and ensure a smoother browsing experience.
- Improving Privacy: Over time, your browser may store multiple certificates from websites you’ve visited. Clearing these certificates can help maintain privacy and security by removing unnecessary data.
- Clearing Cached Certificates: If you’ve made changes to your website’s SSL certificate or server configuration, clearing Chrome’s cached certificates can ensure Chrome uses the updated certificate rather than an outdated one.
Regular Maintenance
While Chrome automatically handles most certificate management, performing regular maintenance by clearing outdated certificates can help prevent issues and ensure you always have a secure browsing experience. This is especially important for webmasters and developers who frequently update their site’s SSL certificates.
Utilizing Chrome’s Developer Tools
Another way to monitor and manage certificates in Chrome is by using the built-in Developer Tools. To access them, press Ctrl+Shift+I (or Cmd+Option+I on Mac) and go to the Security tab. Here, you can view detailed information about the SSL certificate of the current site, including its validity, issuer, and potential issues.
Conclusion
Managing and clearing SSL certificates in Chrome is an important task for anyone looking to maintain a secure and error-free browsing experience. By following the steps outlined in this guide, you can resolve certificate-related issues, enhance your privacy, and ensure your browser functions optimally. Whether you’re troubleshooting SSL errors or simply performing regular maintenance, keeping Chrome’s certificate store clean and up to date is essential for browsing securely.
If you’re interested in learning more about SSL certificates or other browser-related security features, check out this guide to SSL certificates.
For additional support and troubleshooting, visit the official Google Chrome Support page.
This article is in the category Guides & Tutorials and created by BrowserMaster Team