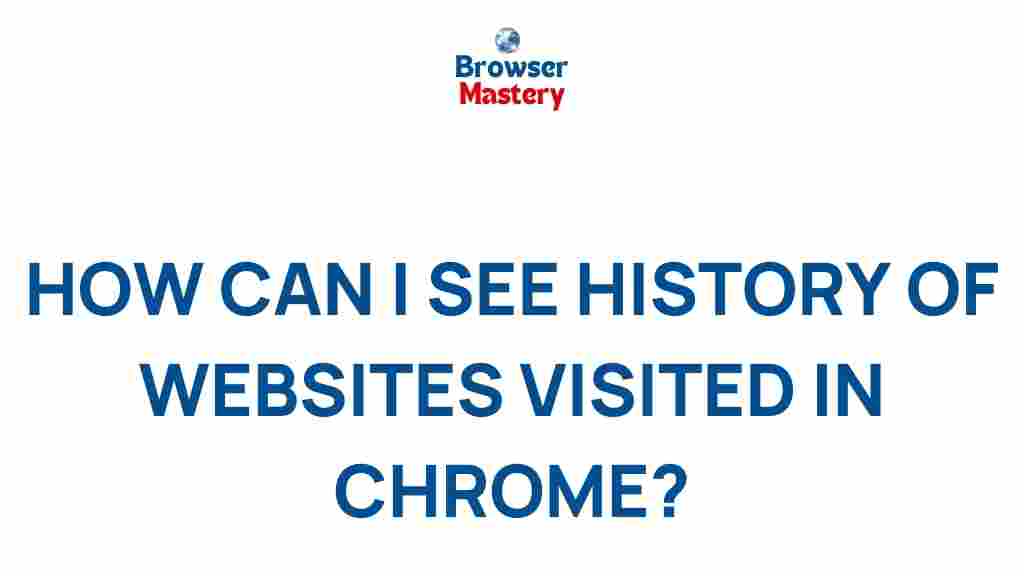Uncover the Secret World of Your Chrome Browsing History
Google Chrome is one of the most widely used web browsers globally, with millions of people relying on it for daily internet navigation. As you browse the web, Chrome stores your browsing history to improve your user experience. While this data can be useful for revisiting websites or auto-completing your search queries, it can also raise concerns about privacy and data security. In this article, we will uncover the hidden world of your Chrome browsing history, guide you through how to view, manage, and delete it, and provide some important troubleshooting tips to ensure you maintain control over your personal data.
What Is Chrome Browsing History?
Chrome browsing history refers to a record of the websites, pages, and files you have accessed while using the browser. This data is automatically saved, unless you choose to browse in incognito mode, which prevents Chrome from recording history. Your browsing history is stored to help Chrome provide quicker access to frequently visited websites and improve features like auto-completion and suggestions in the address bar.
The data stored in your Chrome history includes:
- Website URLs and page titles
- Search queries
- Cookies and cached data
- Images and files you’ve downloaded
- Form entries and passwords (if saved)
How to View Your Chrome Browsing History
Now that you understand what Chrome history entails, let’s take a step-by-step look at how to view it. Follow these simple steps to uncover the secret world of your browsing history:
Step 1: Open Chrome Browser
Launch Google Chrome on your computer or mobile device.
Step 2: Access the History Page
On desktop:
- Click on the three vertical dots (menu) in the top-right corner of the Chrome window.
- Select “History” from the drop-down menu, and then click on “History” again from the side menu.
Alternatively, you can use the keyboard shortcut Ctrl + H (Windows) or Cmd + Y (Mac) to directly open your history page.
On mobile:
- Tap the three vertical dots at the top-right corner of the screen.
- Select “History” from the menu to see a list of all websites you’ve visited.
Step 3: Browse and Search Your History
Once you’re on the history page, you’ll see a list of websites and pages you’ve visited. You can scroll through this list or use the search bar to find specific pages. The search function makes it easy to locate sites you’ve visited in the past.
How to Manage Your Chrome Browsing History
Managing your Chrome browsing history is essential for optimizing your browsing experience, maintaining privacy, and freeing up space. Here’s how to clean up and manage your browsing history in Chrome:
Step 1: Delete Individual Items
If you want to delete specific pages or websites from your browsing history, follow these steps:
- Go to the Chrome history page, as described above.
- Find the entry you want to remove.
- Click on the three dots next to the entry and select “Remove from History.”
This method allows you to delete individual history items without affecting your entire browsing history.
Step 2: Clear Entire Browsing History
If you want to clear your entire browsing history, follow these instructions:
- On the history page, click “Clear browsing data” on the left side.
- Select the time range for which you want to delete data. Options include the past hour, past 24 hours, past 7 days, and all time.
- Check the types of data you want to delete (e.g., browsing history, cookies, cached images, etc.).
- Click on “Clear data” to delete the selected items.
Step 3: Use Incognito Mode
If you prefer not to store any browsing history at all, Chrome offers an incognito mode. This mode ensures that no browsing data is saved, including cookies, site data, and history. To open an incognito window:
- Click on the three vertical dots in the top-right corner.
- Select “New Incognito Window” from the menu.
You can also use the keyboard shortcut Ctrl + Shift + N (Windows) or Cmd + Shift + N (Mac) to quickly open an incognito window.
Why Is It Important to Manage Your Chrome Browsing History?
Managing your Chrome history is more than just a matter of decluttering your browser. There are several reasons why you should regularly clean up your browsing data:
- Privacy Protection: Deleting your browsing history helps prevent others from accessing your personal information or search activity, especially on shared devices.
- Improved Browser Performance: Over time, accumulated history data, cached files, and cookies can slow down your browser. Regularly clearing this data can help improve Chrome’s performance.
- Security: If you store passwords, credit card information, or other sensitive data in Chrome, keeping your history clean reduces the risk of someone gaining access to your accounts.
- Freeing Up Space: Cached files and images can take up significant space on your device. Clearing your history and cache can free up valuable storage.
Troubleshooting Chrome History Issues
Sometimes, managing Chrome history may not be as straightforward as it seems. Below are some common issues users face and how to resolve them:
1. History Not Showing Up
If your browsing history isn’t showing up in Chrome, make sure you’re signed into the correct Google account. Chrome syncs your history across devices if you’re signed in. If you’re in incognito mode, remember that no history is saved in this mode.
2. Chrome Is Not Deleting History
If you encounter an issue where Chrome isn’t clearing your browsing history, try restarting your browser and clearing the history again. You can also try clearing cached images and files, which might be causing the issue.
3. Sync Issues Across Devices
If you’re not seeing consistent history across different devices, ensure that Chrome sync is enabled. Go to Chrome settings > Sync and Google services and make sure History is selected for syncing. Additionally, check your internet connection to ensure Chrome is syncing your data properly.
4. Accidental Deletion
If you’ve accidentally deleted your history and want to recover it, unfortunately, there’s no simple way to restore deleted history. However, if you’re using a Google account, some browsing history may be retrievable from your Google activity page at myactivity.google.com.
How to Protect Your Privacy While Using Chrome
While it’s essential to manage your browsing history, there are additional steps you can take to protect your privacy while using Chrome:
- Use Incognito Mode: As mentioned earlier, incognito mode ensures no history is saved during your browsing session. This is especially useful for private browsing.
- Clear History Regularly: Set up a routine to clear your browsing data periodically to maintain privacy and improve browser performance.
- Limit Data Tracking: You can reduce tracking by disabling third-party cookies or using extensions like Privacy Badger to block trackers.
- Use VPNs: Using a VPN can prevent your browsing activity from being tracked by third parties, providing an added layer of security and privacy.
Conclusion
Your Chrome browsing history holds valuable information that can enhance your online experience. By regularly managing, clearing, and protecting this data, you can ensure that your browsing habits remain private and secure. Whether you want to revisit old websites, improve your browser’s performance, or safeguard your personal data, understanding how to interact with your Chrome history is crucial. If you face any issues, refer to the troubleshooting tips above, and remember, the more proactive you are in managing your history, the better control you have over your online privacy.
This article is in the category Guides & Tutorials and created by BrowserMaster Team