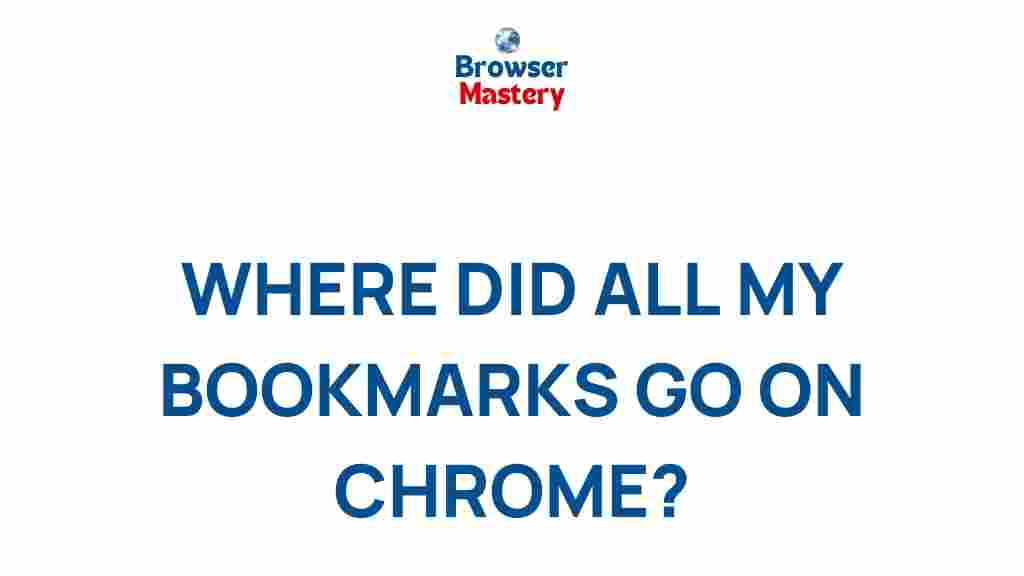Understanding Chrome and the Disappearing Bookmark Issue
Chrome is one of the most widely used web browsers in the world, known for its speed, simplicity, and robust performance. However, many users have reported a perplexing issue: Chrome bookmarks disappearing without warning. This issue can be frustrating, especially if you rely heavily on your bookmarks for easy access to websites. In this article, we will dive into the causes behind disappearing Chrome bookmarks, provide a step-by-step process to restore them, and offer troubleshooting tips to prevent this from happening in the future.
What Are Chrome Bookmarks?
Bookmarks in Chrome are a simple yet powerful feature that allows users to save and quickly access their favorite or frequently visited websites. With bookmarks, you can organize your browsing experience, save time, and easily revisit pages. Chrome offers various ways to manage bookmarks, including the bookmarks bar, the bookmarks manager, and the bookmarks menu. While these features are convenient, Chrome bookmarks can sometimes disappear due to various reasons, leaving users puzzled.
Why Do Chrome Bookmarks Disappear?
There are several potential reasons why your Chrome bookmarks might disappear. Understanding the underlying causes can help you troubleshoot and recover your bookmarks. Some of the most common reasons include:
- Corrupted Profile: A corrupted Chrome user profile can cause issues with bookmark syncing and visibility.
- Syncing Errors: If you’re using Chrome Sync to sync your bookmarks across devices, syncing errors can lead to missing or lost bookmarks.
- Chrome Updates: Certain updates to Chrome may inadvertently cause bookmark loss, especially if there’s a bug in the update process.
- Accidental Deletion: Sometimes, bookmarks may be deleted unintentionally or due to user error.
- Extensions and Conflicts: Some third-party extensions might interfere with the normal functioning of Chrome and cause bookmarks to disappear.
- Malware or Viruses: In rare cases, malware or viruses may delete Chrome bookmarks or alter browser settings.
Step-by-Step Process to Recover Disappearing Chrome Bookmarks
If you’ve noticed that your Chrome bookmarks have gone missing, don’t panic. There are several methods you can try to restore them. Follow these step-by-step instructions to recover your lost bookmarks:
1. Check Bookmark Sync Settings
If you use Chrome Sync, your bookmarks should sync across all your devices. It’s possible that syncing was disabled or interrupted, leading to missing bookmarks. Here’s how to check and enable sync:
- Open Chrome and click on the three-dot menu in the upper-right corner.
- Go to Settings and scroll down to Sync and Google Services.
- Ensure that Sync is turned on for bookmarks.
- If it was already on, try toggling it off and on again to force a re-sync.
If the issue persists, make sure you’re signed in to the correct Google account, as bookmarks are tied to your account.
2. Restore Bookmarks from Backup
If you have backed up your Chrome bookmarks previously, you can restore them manually. Chrome saves a local backup of your bookmarks, which may still be available if they’ve gone missing. To restore from backup:
- Exit Chrome completely.
- Navigate to the Chrome user profile folder on your computer. The location depends on your operating system:
- Windows: C:Users
AppDataLocalGoogleChromeUser DataDefault - Mac: ~/Library/Application Support/Google/Chrome/Default
- Linux: ~/.config/google-chrome/Default
- Windows: C:Users
- Locate the files named Bookmarks and Bookmarks.bak.
- Rename the current Bookmarks file to something like Bookmarks.old.
- Rename Bookmarks.bak to Bookmarks.
- Restart Chrome, and your bookmarks should reappear.
3. Use the Bookmark Manager to Search for Missing Bookmarks
If your bookmarks are still not showing, they might be hidden in Chrome’s Bookmark Manager. To access it:
- Open Chrome and press Ctrl+Shift+B (Windows) or Cmd+Shift+B (Mac) to show the bookmarks bar.
- Click on the three-dot menu at the top-right of the bookmarks bar and select Bookmark manager.
- In the Bookmark Manager, use the search bar to find any missing bookmarks by name or URL.
Sometimes, bookmarks are accidentally placed in different folders, so this search feature can help you quickly locate them.
4. Reset Chrome to Default Settings
If none of the above methods work, you may need to reset Chrome to its default settings. Resetting Chrome can fix any underlying issues with the browser’s settings or profile that might be causing your bookmarks to disappear.
- Open Chrome and go to Settings.
- Scroll to the bottom and click on Advanced to expand the menu.
- Under Reset and clean up, click Restore settings to their original defaults.
- Confirm by clicking Reset settings.
Be aware that resetting Chrome will disable extensions and clear browsing data, but your bookmarks should remain intact. If not, you can try the other recovery methods mentioned above.
Additional Troubleshooting Tips for Chrome Bookmarks
In addition to the steps outlined above, here are some troubleshooting tips to help you resolve the issue of disappearing Chrome bookmarks:
- Disable Extensions: Sometimes, browser extensions can conflict with Chrome’s bookmark system. Disable your extensions and check if the bookmarks reappear. To do this, navigate to chrome://extensions/ and toggle off each extension.
- Check for Chrome Updates: Outdated versions of Chrome may have bugs that affect the bookmark system. Make sure your browser is up-to-date by clicking the three-dot menu, selecting Help, and then About Google Chrome.
- Check for Malware: Malware and adware can interfere with Chrome’s settings. Run a malware scan using a reliable program like Malwarebytes.
- Clear Cache and Cookies: Sometimes, cached data or corrupted cookies can cause issues with Chrome’s functionality. Clearing these can help restore proper bookmark functionality.
How to Prevent Chrome Bookmarks from Disappearing in the Future
Once you’ve recovered your missing bookmarks, it’s important to take steps to prevent them from disappearing again. Here are a few preventive measures:
- Enable Chrome Sync: Ensure that Chrome Sync is always enabled for your bookmarks. This way, your bookmarks are backed up to your Google account, and you can recover them if they disappear.
- Regular Backups: Periodically back up your Chrome bookmarks using the export feature in the Bookmark Manager. This way, you always have a copy saved on your computer.
- Keep Chrome Updated: Always keep your browser up to date to avoid bugs and security vulnerabilities that could affect your bookmarks.
- Be Cautious with Extensions: Only install extensions from trusted sources, as malicious or poorly designed extensions can cause issues with your bookmarks.
Conclusion
Disappearing bookmarks in Chrome can be a frustrating experience, but with the right troubleshooting steps, you can recover your missing bookmarks and prevent future issues. Whether it’s an issue with Chrome Sync, a corrupted user profile, or an extension conflict, understanding the potential causes and applying the right fixes will help you restore your bookmarks. If you continue to experience issues, consider reaching out to Chrome support or visiting online forums for additional help. For more information on browser management and troubleshooting, you can visit Google’s Chrome Support.
This article is in the category Guides & Tutorials and created by BrowserMaster Team