Understanding the Risks of Chrome Autofill for Google Account Passwords
Google Chrome’s autofill feature is a convenient tool that helps users save time by automatically filling out forms, passwords, and other information. While this feature offers clear benefits in terms of user convenience and efficiency, it also carries significant risks when it comes to sensitive data, particularly Google account passwords. In this article, we will explore the potential dangers of Chrome’s autofill for storing Google account credentials, the associated security threats, and how users can better protect their information.
What is Chrome Autofill and How Does It Work?
Chrome’s autofill functionality allows users to save and quickly access login credentials, shipping addresses, payment details, and other personal information for websites. When you enter data in forms, Chrome prompts you to save it, making it easier to auto-complete the same forms on future visits. The feature is particularly useful for saving Google account passwords, allowing for quick login without having to remember the exact details.
However, while the convenience is undeniable, the security risks of saving Google account passwords through Chrome’s autofill feature can put users at risk if not managed properly.
The Security Risks of Storing Google Account Passwords in Chrome
While Chrome is a widely trusted browser, storing Google account passwords directly within it comes with certain vulnerabilities. Here are the most significant risks:
1. Risk of Data Theft from Malware and Phishing Attacks
One of the most significant threats to stored passwords is malware. If your device is infected with malicious software, hackers can easily gain access to your Chrome password manager and extract sensitive information, including Google account passwords. Cybercriminals can also trick users into entering their credentials on fake websites designed to mimic Google’s login page, a technique known as phishing.
In both cases, autofill may allow attackers to quickly steal your passwords, giving them access to your personal Google services, such as Gmail, Google Drive, and more. Without additional layers of security like two-factor authentication, this can lead to serious breaches.
2. Unintended Access by Others
Another risk occurs when someone else gains physical access to your computer or device. Chrome’s autofill is designed to save passwords across multiple sites, making it easy to log in to any website automatically. If your Google account password is stored in Chrome and your device is not secured with a strong password or biometric authentication, anyone with access to your device can view your saved passwords.
3. Potential for Data Sync Vulnerabilities
Chrome allows users to sync their browsing data across devices by signing into their Google account. While this feature is incredibly useful, it can also increase the exposure of sensitive information if one of the devices is compromised. For example, if your phone or tablet is stolen, an attacker could gain access to your Google account login details stored in Chrome. If syncing is enabled, these passwords may be transferred to any other device you’ve connected to Chrome, which can lead to a wider breach of personal data.
4. Browser Vulnerabilities and Exploits
Even the most popular browsers, like Chrome, are not immune to security vulnerabilities. Cybercriminals can exploit these weaknesses to access stored passwords. Although Google frequently updates Chrome to patch security flaws, users may not always update to the latest version immediately. Using an outdated version of Chrome increases the risk of falling victim to an exploit targeting known vulnerabilities.
How to Secure Your Google Account Passwords in Chrome
Given the potential risks of using Chrome’s autofill feature for storing Google account passwords, it’s important to take proactive measures to enhance your security. Here are some recommended steps:
1. Use Two-Factor Authentication (2FA)
One of the most effective ways to protect your Google account is by enabling two-factor authentication (2FA). With 2FA enabled, even if someone gains access to your password, they will still need a second verification step, such as a one-time code sent to your phone or email, to log in.
To enable 2FA on your Google account, visit your Google Account Security Settings and follow the prompts to activate 2FA.
2. Use a Password Manager Instead of Autofill
While Chrome’s autofill feature is convenient, a dedicated password manager offers better security for storing your passwords. Password managers use strong encryption to protect your credentials, and they can also generate unique, complex passwords for each website, reducing the risk of password reuse. Most password managers come with multi-factor authentication and can store passwords in a highly secure vault.
Popular password managers include LastPass, 1Password, and Dashlane. Switching to one of these tools can help you avoid the security risks associated with Chrome’s autofill.
3. Secure Your Device with Strong Passwords
Ensure that your device is protected with a strong password or, even better, biometric authentication (fingerprint or face recognition). This will prevent unauthorized access in case your device is lost or stolen.
Additionally, make sure to lock your browser with a master password, which adds an extra layer of protection to your saved passwords and other sensitive data.
4. Disable Chrome Autofill for Passwords
If you’re concerned about storing passwords in Chrome, you can disable the autofill feature altogether. Here’s how:
- Open Google Chrome and go to the Settings menu.
- Scroll down and click on Autofill.
- Select Passwords and toggle the option to Turn off password saving.
Disabling autofill means that Chrome will no longer offer to save passwords for you. Instead, you can manually input them or use a more secure method, like a password manager.
5. Regularly Review Saved Passwords
Periodically reviewing and auditing your saved passwords in Chrome can help ensure that your accounts remain secure. To view saved passwords in Chrome:
- Go to Chrome Settings and select Passwords under the Autofill section.
- Review the list of saved passwords and delete any that are no longer needed.
- Consider changing passwords for important accounts that may have been saved for a long time.
Troubleshooting Chrome Autofill Issues
Even with the best security practices, you may encounter some issues with Chrome’s autofill feature. Below are some common troubleshooting tips:
1. Autofill Not Working
If Chrome’s autofill is not filling in your saved passwords, try the following:
- Ensure that you are signed into Chrome with the correct Google account.
- Check if your autofill settings are properly configured in Chrome Settings under Autofill > Passwords.
- Clear your browser cache and cookies, which can sometimes interfere with autofill functionality.
2. Google Account Password Not Saving
If Chrome isn’t saving your Google account password, try manually entering the credentials and then choosing the “Save” option when prompted. If that doesn’t work, make sure that Chrome is up-to-date and that there are no conflicting extensions blocking the password-saving process.
Conclusion
While Chrome’s autofill feature offers ease of use, especially for saving Google account passwords, it comes with risks that should not be overlooked. By understanding the security vulnerabilities and taking steps to secure your passwords—such as enabling two-factor authentication, using a password manager, and disabling autofill—you can protect your personal information from potential threats.
Remember that security is an ongoing process, and regularly reviewing your browser’s settings and password management practices is essential to maintaining the safety of your online accounts.
For further security tips and best practices, consider reading more about online security at Consumer Reports’ guide on protecting passwords.
This article is in the category Guides & Tutorials and created by BrowserMaster Team
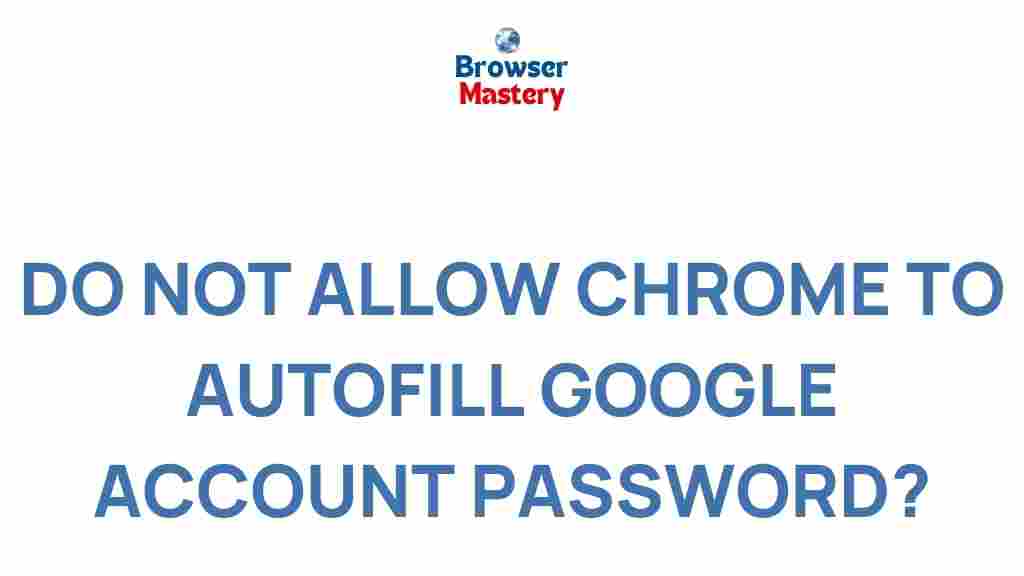
2 thoughts on “Unveiling the Risks of Chrome Autofill for Google Account Passwords”