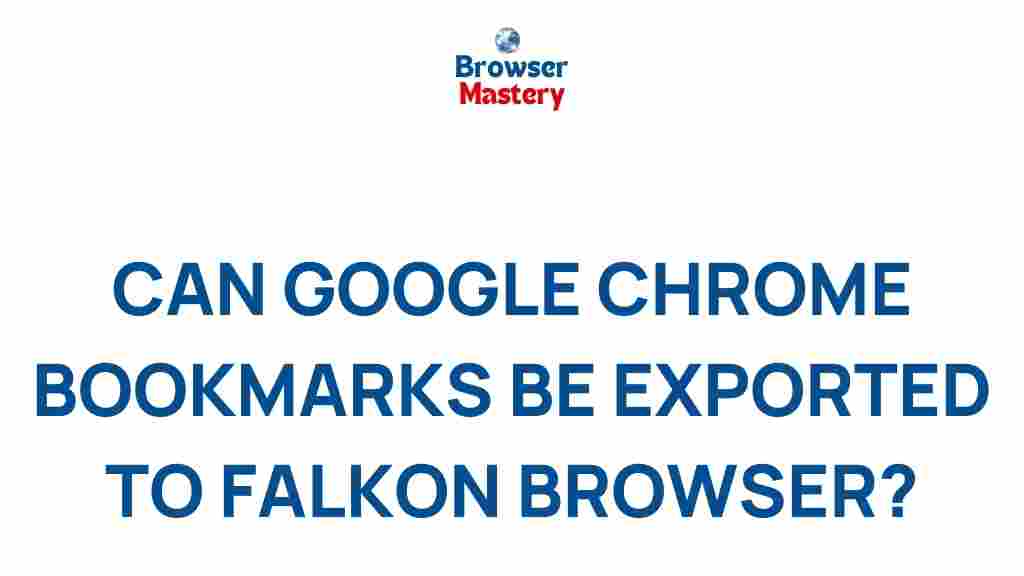Unleash the Power of Browser Bookmarks: Exporting Google Chrome to Falkon
Browser bookmarks are a powerful tool for organizing your favorite websites, streamlining your internet experience, and ensuring that your most visited pages are just a click away. Google Chrome, one of the most popular web browsers worldwide, offers a robust bookmarking system that users rely on to manage their online resources efficiently. However, if you’re looking to switch to a different browser like Falkon, you may want to export your bookmarks from Chrome to Falkon without losing your valuable links. In this guide, we’ll explore the process of exporting browser bookmarks from Google Chrome to Falkon and provide tips for smooth transitions between browsers.
Why Export Browser Bookmarks?
Before diving into the step-by-step process, let’s explore why exporting browser bookmarks can be so important. There are several reasons you might consider transferring your bookmarks:
- Switching browsers: If you’re moving from Google Chrome to Falkon, exporting your bookmarks ensures that your important links follow you.
- Organizing your browsing: Keeping your bookmarks in a fresh, new browser setup can help you re-organize and declutter your saved sites.
- Backing up data: Exporting your bookmarks can also act as a backup in case you need to reinstall or recover data.
- Customizing your experience: New browsers like Falkon may offer unique features that improve your workflow or security, making it worthwhile to export your Chrome bookmarks.
Now that we understand why it’s important, let’s explore how you can export your browser bookmarks from Google Chrome to Falkon efficiently.
How to Export Browser Bookmarks from Google Chrome to Falkon
Google Chrome allows you to export your bookmarks as an HTML file, which is a universally accepted format that can be imported into most browsers, including Falkon. Follow these simple steps to transfer your browser bookmarks:
Step 1: Open Google Chrome
To begin, ensure that you’re using the latest version of Google Chrome for compatibility with the export features. Open Chrome by double-clicking the icon on your desktop or from your taskbar.
Step 2: Access the Bookmark Manager
Once Chrome is open, click on the three vertical dots (the “More” button) in the top-right corner of the window. From the dropdown menu, hover over Bookmarks, and then select Bookmark Manager. Alternatively, you can open the Bookmark Manager directly by pressing Ctrl + Shift + O (Windows) or Cmd + Shift + O (Mac).
Step 3: Export Bookmarks to HTML
In the Bookmark Manager, click on the three vertical dots at the top-right corner of the page again. Select Export Bookmarks from the dropdown menu. This will prompt Chrome to create an HTML file containing all your saved bookmarks.
Choose the location on your computer where you’d like to save the file, and click Save. This file will have a “.html” extension and will contain all the bookmark data you need to import into Falkon.
Step 4: Open Falkon Browser
Now that you have your bookmarks exported, it’s time to open the Falkon browser. If you don’t have Falkon installed, you can download it from the official website here. Once installed, launch Falkon.
Step 5: Import Bookmarks into Falkon
To import the HTML file containing your bookmarks into Falkon, follow these steps:
- Click on the three horizontal lines (the “Menu” button) in the top-left corner of the Falkon browser window.
- Navigate to Bookmarks and select Import Bookmarks from the menu.
- In the Import Bookmarks window, select the HTML file option, and then browse your computer to find the bookmark HTML file you saved earlier.
- Click Open to import the bookmarks into Falkon.
Once the process is complete, your browser bookmarks will be available in Falkon’s bookmark manager, allowing you to access your previously saved websites and organize them according to your preferences.
Step 6: Organize and Customize Your Bookmarks in Falkon
After successfully importing your bookmarks, you may want to customize how they appear in Falkon. To do this, open the Bookmark Manager by clicking on the Bookmarks menu and selecting Show Bookmark Manager.
From here, you can create folders, reorder bookmarks, and remove any outdated or unnecessary links. Falkon’s intuitive interface allows you to make your bookmarks as organized and easy to navigate as possible.
Troubleshooting Tips for Exporting Browser Bookmarks
While the process of exporting and importing browser bookmarks is typically straightforward, users may run into some issues along the way. Below are some common problems and their solutions:
- Problem: Bookmarks not appearing after import.
- Solution: Ensure that the HTML file you exported is intact and correctly formatted. Try exporting the bookmarks again from Google Chrome and importing them once more into Falkon.
- Problem: Bookmarks lost after restarting the browser.
- Solution: Make sure to save your bookmarks properly within Falkon. If you’re using a different computer or a new installation, check that your browser is set to store data locally or sync with an account.
- Problem: Unable to find the option to import bookmarks in Falkon.
- Solution: Verify that you are using the latest version of Falkon. If not, update it from the official website here.
If you continue to experience difficulties, consider checking the Falkon support documentation or reaching out to the community for additional guidance.
Benefits of Using Falkon for Bookmark Management
While Google Chrome is a feature-rich browser, Falkon offers several advantages, particularly for users who prioritize performance, security, and privacy. Here are a few reasons why you might consider using Falkon after exporting your browser bookmarks:
- Lightweight performance: Falkon is designed to be less resource-intensive than other browsers, making it an excellent choice for users with older or less powerful systems.
- Enhanced privacy controls: Falkon focuses on user privacy, offering a more secure browsing experience with fewer tracking elements compared to Google Chrome.
- Open-source flexibility: Being open-source, Falkon allows developers and tech enthusiasts to customize and modify the browser to fit their needs.
- Fast and efficient: Falkon is built using the QtWebEngine, ensuring a smooth and responsive browsing experience.
With Falkon, managing your browser bookmarks is not only easy, but it’s also enhanced by the browser’s speed and minimalistic design.
Conclusion
Exporting your browser bookmarks from Google Chrome to Falkon is a simple process that allows you to preserve your important websites and continue your browsing experience seamlessly. By following the step-by-step guide above, you can ensure that all your saved links are properly transferred and organized. While the transition from one browser to another can feel intimidating, tools like bookmark exports make it easier to adapt and enjoy your new browser without losing any of your favorite websites.
If you’re ready to take the plunge into Falkon and enjoy a faster, more private browsing experience, exporting your browser bookmarks is the first step. With the right approach, you’ll soon be navigating your new browser with ease and efficiency.
For more information about browser management and customization, visit the official Falkon website, or check out other helpful browser guides on our blog.
This article is in the category Guides & Tutorials and created by BrowserMaster Team