Uncover the Secrets of the Brave Browser Setup
If you’re looking for a faster, more secure, and privacy-focused browsing experience, the Brave Browser is an excellent choice. Developed to prioritize security and privacy, Brave offers a powerful alternative to traditional browsers. In this guide, we will walk you through the essential steps of setting up Brave, customizing it to suit your needs, and exploring the key features that set it apart from other browsers. Whether you’re a beginner or an advanced user, you’ll uncover the full potential of the Brave browser in just a few easy steps.
What is the Brave Browser?
Before diving into the setup process, it’s important to understand what makes Brave unique. Brave Browser is an open-source web browser that blocks ads and trackers by default, providing a faster and safer browsing experience. It also includes features such as integrated cryptocurrency support (BAT – Basic Attention Token), built-in HTTPS Everywhere, and privacy-first search options.
Brave allows users to control their online experience without having to rely on third-party extensions for privacy. By blocking ads and trackers, it speeds up page load times and improves security. Moreover, Brave’s focus on decentralization and user data protection is why it’s gaining popularity in the tech world.
Why Choose Brave Browser?
- Privacy by Default: Brave blocks trackers, cookies, and unwanted ads right out of the box.
- Faster Browsing: With fewer ads and trackers, pages load faster, providing a smoother experience.
- Earn Cryptocurrency: Brave rewards users for opting into privacy-respecting ads through its Basic Attention Token (BAT).
- Open Source: As an open-source project, Brave’s code is available for scrutiny, ensuring transparency.
Step-by-Step Guide to Brave Browser Setup
Setting up Brave is quick and easy. Here’s a step-by-step guide to get you started:
Step 1: Download and Install Brave Browser
The first step is to download the Brave browser from its official website. Follow these instructions:
- Visit the official Brave website.
- Click on the “Download Brave” button.
- Select the version of Brave that corresponds with your operating system (Windows, macOS, or Linux).
- Once the download is complete, open the file and follow the installation instructions.
Step 2: Customize Your Brave Browser Settings
After installation, it’s time to adjust Brave’s settings to enhance your browsing experience. Here are some customization tips:
- Privacy Settings: Navigate to the “Settings” menu by clicking on the three horizontal lines in the top right corner of the browser. Under the “Shields” tab, you can customize the level of protection against ads, trackers, and cookies.
- Default Search Engine: Brave allows you to set privacy-focused search engines like DuckDuckGo or Startpage. Go to “Settings” > “Search Engine” to change this.
- Sync Your Devices: Brave offers a sync feature that allows you to sync your bookmarks, history, and other data across devices. Head to “Settings” > “Sync” to set it up.
- Activate Brave Rewards: To start earning BAT (Basic Attention Token), navigate to “Settings” > “Brave Rewards” and toggle on “Brave Ads.” You can control how often ads appear and the types of ads you see.
Step 3: Import Bookmarks and Data from Other Browsers
Switching from another browser? Don’t worry, Brave makes it easy to import your bookmarks, passwords, and browsing history. To do this:
- Go to “Settings” > “Import Bookmarks and Settings.”
- Select the browser you want to import data from (e.g., Chrome, Firefox).
- Choose which items to import (bookmarks, passwords, history, etc.).
- Click “Import” to complete the process.
Step 4: Install Extensions (Optional)
One of the great features of Brave is its ability to support a variety of browser extensions from the Chrome Web Store. To add extensions:
- Open the Brave browser and go to the “Extensions” page.
- Click on “Get more extensions” to access the Chrome Web Store.
- Browse or search for your desired extension and click “Add to Brave.”
- Once the extension is installed, manage it from the “Extensions” tab.
Troubleshooting Common Issues with Brave Browser
Although Brave is a powerful and easy-to-use browser, you may encounter some common issues during the setup process. Here are a few troubleshooting tips:
Issue 1: Brave Not Loading Websites Properly
If you find that certain websites aren’t loading correctly after setting up Brave, it could be due to the Shields feature blocking essential content. To resolve this:
- Click on the Brave logo in the address bar.
- Toggle off “Shields Up” for that site, or adjust the level of protection to allow certain content.
Issue 2: Ads Not Showing for Brave Rewards
If you’re not seeing ads in Brave and aren’t earning BAT, check the following:
- Ensure that “Brave Ads” is enabled under “Settings” > “Brave Rewards.”
- Make sure you have notifications enabled to receive ad notifications.
- Check if your region supports Brave Ads (ads are not available in all regions).
Issue 3: Sync Not Working Across Devices
If your Brave sync isn’t functioning as expected, try these fixes:
- Ensure you’ve signed into the same sync chain on all devices.
- Check if your sync data is properly synced by going to “Settings” > “Sync.”
- If sync issues persist, remove and re-add the device to the sync chain.
Conclusion
Setting up the Brave Browser is a straightforward process that will instantly improve your browsing experience. With its focus on privacy, speed, and user rewards, Brave stands out as one of the top alternatives to traditional browsers. By following this guide, you can easily install Brave, customize it according to your needs, and troubleshoot any potential issues along the way. Whether you’re using it for increased privacy or to earn cryptocurrency, the Brave browser has a lot to offer.
If you encounter any other issues or need additional help, feel free to visit the Brave Community Forum for support. Don’t forget to explore the Brave features page to get the most out of your browsing experience!
This article is in the category Guides & Tutorials and created by BrowserMaster Team
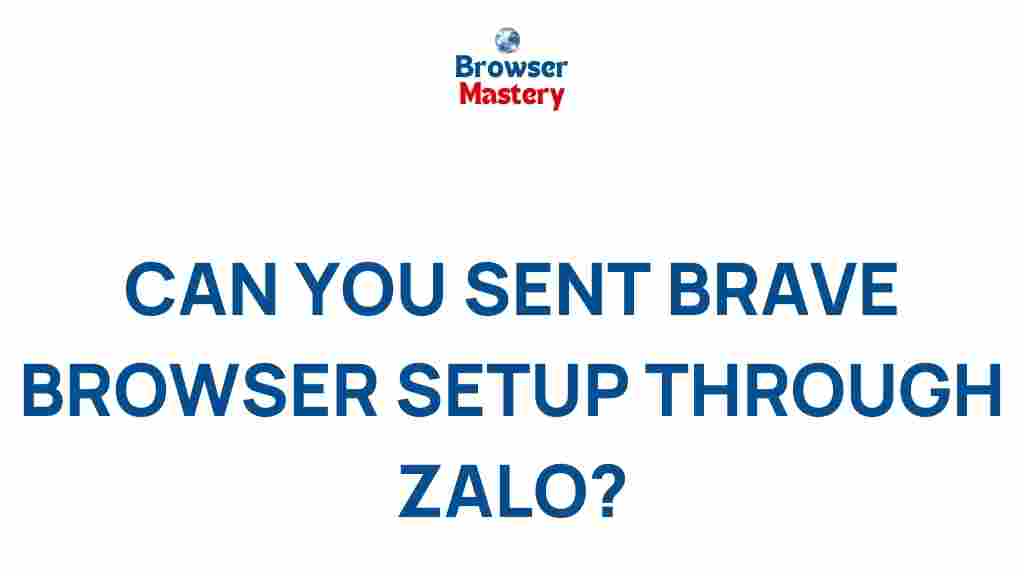
1 thought on “Uncover the Secrets of the Brave Browser Setup”