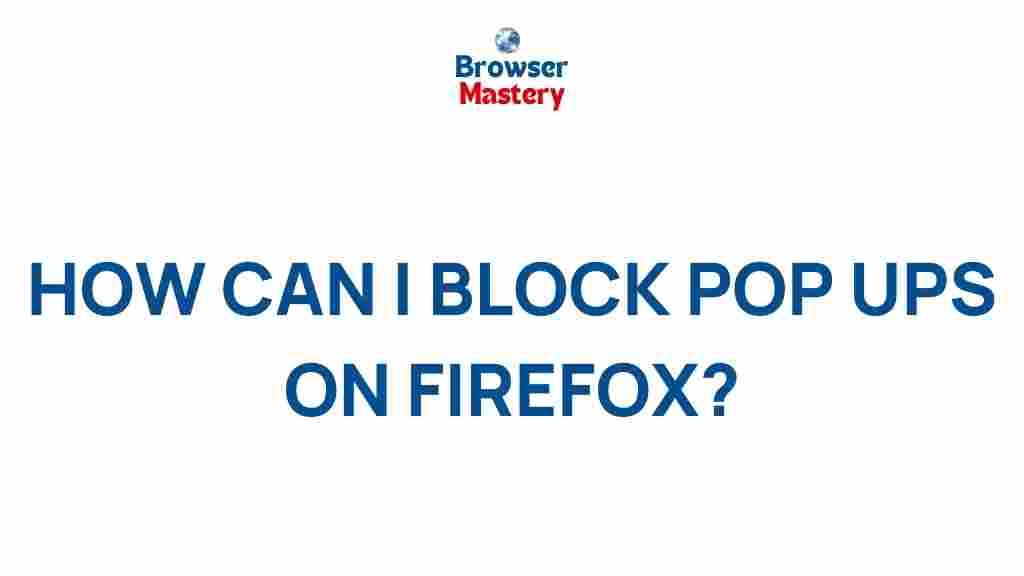Unlocking the Secrets to Blocking Annoying Pop-Ups on Firefox
Pop-ups are one of the most annoying distractions while browsing the web. They can interrupt your experience, slow down your browser, and sometimes even contain malicious content. If you’re a regular Firefox user, you’ll be glad to know that blocking these pop-ups is not only possible but relatively easy to do. In this guide, we’ll explore the various methods to block annoying pop-ups in Firefox and enhance your browsing experience. Whether you’re using Firefox for casual browsing or as part of your daily work routine, eliminating these distractions can make your web experience far more enjoyable.
Why You Should Block Pop-Ups in Firefox
Before diving into the solutions, it’s important to understand why blocking pop-ups is so essential. Pop-ups can:
- Interrupt your workflow or leisure activities.
- Expose you to malware, phishing attempts, and other security threats.
- Consume system resources, slowing down your browser and device.
- Annoy you with repetitive ads or subscription requests.
By blocking these disruptions, you can not only improve your browsing speed but also ensure a safer online experience. Fortunately, Firefox offers several built-in features and extensions that can help you achieve this.
How to Block Pop-Ups in Firefox
Firefox comes with a built-in pop-up blocker that can effectively prevent most pop-ups from appearing. However, there are additional steps you can take to ensure you’re blocking all unwanted content. Below are several methods to block pop-ups in Firefox:
Method 1: Enable Firefox’s Built-In Pop-Up Blocker
Firefox has a pop-up blocker that is enabled by default. This feature stops most unwanted pop-ups from loading, but there may be instances where you need to adjust its settings or turn it on manually. Here’s how you can do it:
- Open Firefox and click on the three horizontal lines (menu button) in the upper-right corner of your screen.
- From the drop-down menu, select Settings.
- Scroll down to the Privacy & Security section.
- Look for the Permissions section and ensure the box next to Block pop-up windows is checked.
Once this option is enabled, Firefox will block most pop-ups from appearing while you’re browsing. However, some websites may still attempt to bypass this blocker, which brings us to the next method.
Method 2: Use Firefox Extensions for Enhanced Protection
If the built-in pop-up blocker is not enough for you, Firefox offers a variety of extensions that can further enhance your browsing experience. These add-ons can help you block not only pop-ups but also annoying ads and trackers. Here are a few popular extensions for blocking pop-ups:
- uBlock Origin – A popular ad-blocking extension that also blocks pop-ups and other unwanted content. It’s lightweight, highly customizable, and doesn’t use much of your system’s resources.
- AdBlock Plus – Another great ad-blocker that works effectively at blocking pop-ups and other types of unwanted content. It comes with easy-to-use filters and pre-configured settings.
- Popup Blocker Ultimate – As the name suggests, this extension specializes in blocking pop-ups. It provides more granular control over the types of pop-ups you wish to block.
To install one of these extensions:
- Visit the Firefox Add-ons website.
- Search for your desired extension (e.g., “uBlock Origin” or “AdBlock Plus”).
- Click Add to Firefox and follow the prompts to install the extension.
- Once installed, configure the settings to block pop-ups and adjust the filters according to your preferences.
Method 3: Customize Firefox’s Pop-Up Blocker Settings
While Firefox’s default pop-up blocking is good for most cases, there may be times when you want to customize the behavior for specific websites. For example, some websites require pop-ups for things like login windows or form submissions. Here’s how you can customize pop-up settings:
- Click the three horizontal lines in the upper-right corner of the Firefox window and choose Settings.
- Scroll to the Privacy & Security section and find the Permissions area.
- Click on the Exceptions button next to Block pop-up windows.
- In the new window, enter the URL of the website where you want to allow pop-ups, and then click Allow.
By doing this, Firefox will permit pop-ups only from the websites you trust, ensuring that your browsing experience remains clean and free from unwanted interruptions.
Method 4: Clear Cookies and Cache to Fix Pop-Up Issues
Sometimes, pop-ups might continue to appear even after blocking them. This can happen due to corrupted cookies or cache files stored in your browser. Clearing your cache and cookies may help resolve this issue. Here’s how to do it:
- Click the three horizontal lines in the top-right corner of Firefox and choose Settings.
- Scroll down to the Privacy & Security section.
- Under the Cookies and Site Data section, click Clear Data.
- Check both options for Cookies and Site Data and Cached Web Content, then click Clear.
Once you’ve cleared the cache and cookies, restart Firefox, and check if the pop-up issue has been resolved. This method can help eliminate pop-ups that are caused by stored browser data.
Troubleshooting Tips for Persistent Pop-Ups in Firefox
If you’ve tried all the above methods and are still experiencing pop-ups, there are a few additional troubleshooting steps to consider:
- Check for malicious software: Sometimes pop-ups can be caused by malware or unwanted software on your computer. Run a system scan with your antivirus program or use the Malwarebytes tool to detect and remove any potential threats.
- Disable conflicting extensions: Certain extensions can interfere with Firefox’s pop-up blocking. Disable all your extensions and re-enable them one by one to identify the culprit.
- Update Firefox: Ensure that you are running the latest version of Firefox. Mozilla frequently releases updates that include security patches and bug fixes, which might resolve persistent pop-up issues.
- Reset Firefox settings: If all else fails, you can reset Firefox to its default settings. This can help resolve issues caused by incorrect settings or corrupted files. To do this, go to Help > Troubleshooting Information, and click Refresh Firefox.
Conclusion
Blocking pop-ups on Firefox is a simple process, but it requires a combination of built-in features, extensions, and occasional maintenance to keep your browsing experience clean. By enabling Firefox’s default pop-up blocker, installing reliable extensions, and customizing your settings, you can eliminate most pop-ups and enjoy a smoother, safer browsing experience. If you continue to face issues, don’t hesitate to troubleshoot or seek additional help online.
By following the steps outlined in this guide, you should be well on your way to unlocking a pop-up-free browsing experience. With just a few adjustments and a little bit of effort, you can regain control of your browser and enjoy your time online without annoying interruptions.
This article is in the category Guides & Tutorials and created by BrowserMaster Team