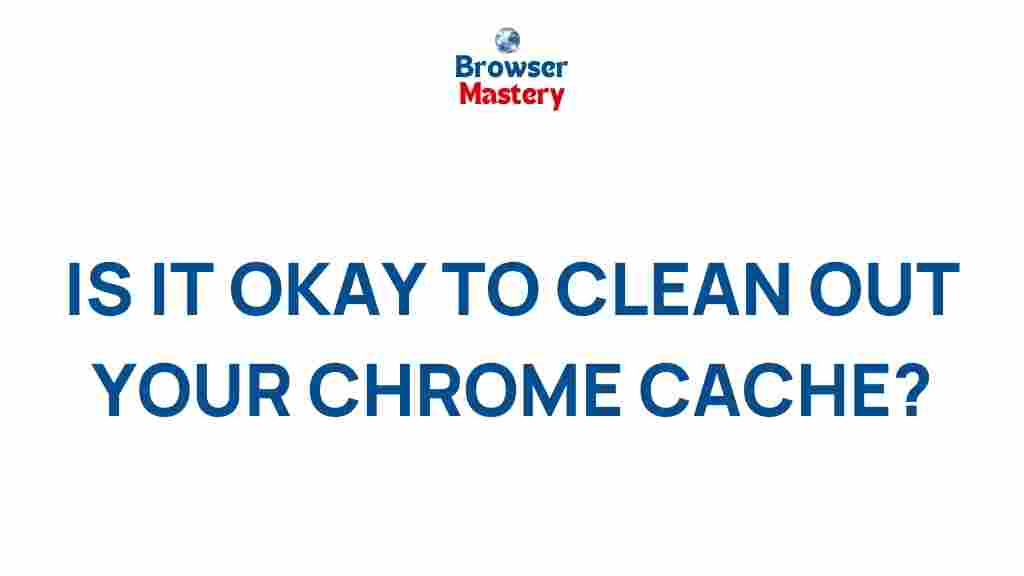When you browse the internet, your browser stores various pieces of information in the form of cookies, cached images, files, and other data. This helps websites load faster and reduces the need for repetitive data transfers. While this sounds convenient, it can lead to slowdowns or potential errors in the long run. If you are using Google Chrome, regularly clearing your browser cache can significantly improve performance and enhance your overall browsing experience. In this article, we’ll uncover the surprising benefits of clearing your Chrome cache and show you how to do it with ease.
Why Clearing Your Chrome Cache Is Crucial for Browsing Efficiency
Clearing your Chrome cache is a simple yet highly effective way to ensure your browser runs smoothly. Many users overlook the importance of this task, but clearing cached data can resolve numerous issues that might negatively impact your browsing experience. Let’s dive into the surprising benefits that come with clearing your Chrome cache.
1. Boosts Browser Performance
Over time, cached data accumulates in your browser, slowing it down. By clearing the cache, you allow Chrome to reload fresh data, which can significantly improve browsing speed. You may notice that websites load faster and perform better after clearing the cache.
2. Fixes Website Loading Issues
Sometimes, outdated or corrupted cache files can cause issues like incomplete website loads, broken images, or even site crashes. Clearing the cache forces Chrome to fetch new data from the website’s server, which often resolves these issues and ensures that pages load properly every time.
3. Resolves Login and Session Problems
Login issues, such as being logged out of websites unexpectedly, can often be traced back to old cached data. By clearing your cache, you eliminate any corrupt or outdated cookies and session files that may be interfering with your ability to stay logged in.
4. Frees Up Storage Space
Chrome’s cache can take up a significant amount of storage space on your device. By periodically clearing the cache, you free up valuable storage that can be used for other purposes, such as downloading files or installing applications.
5. Enhances Privacy and Security
Your cache stores information about your browsing history, including websites you visit and data you input. Clearing your cache regularly can help maintain privacy and reduce the chances of leaving behind sensitive information on your device. This is particularly important if you use shared or public computers.
How to Clear Your Chrome Cache: A Step-by-Step Guide
Now that you know the benefits of clearing your Chrome cache, let’s walk you through the steps to do so. Follow these simple instructions to clear your browser’s cached data and improve your browsing experience.
Step 1: Open Chrome and Access Settings
Start by opening the Chrome browser on your computer. Click on the three dots in the upper-right corner of the window to open the menu. From there, select Settings to open the Chrome settings page.
Step 2: Go to Privacy and Security
On the left sidebar, click on Privacy and security to access the privacy settings for your browser. This section allows you to manage data-related preferences, including clearing browsing data.
Step 3: Select Clear Browsing Data
In the Privacy and security section, you’ll find an option labeled Clear browsing data. Click on it to open a new window with different types of data you can clear, including browsing history, cookies, and cached files.
Step 4: Choose Cached Data and Time Range
In the new window, you will see several checkboxes corresponding to different types of data. Make sure that the Cached images and files option is selected. You can also select other types of data, such as browsing history or cookies, depending on your preferences.
Next, choose the time range for which you want to clear the data. You can select from options like Last hour, Last 24 hours, Last 7 days, Last 4 weeks, or All time.
Step 5: Clear Data
Once you’ve selected your desired options, click on the Clear data button. Chrome will begin the process of clearing the cached data. Depending on the amount of data to clear, this may take a few seconds to a few minutes.
Step 6: Restart Chrome
After clearing the cache, it’s a good idea to restart Chrome to ensure the changes take effect. Close the browser and reopen it to start fresh with a clean cache.
Troubleshooting: What to Do If Clearing Your Chrome Cache Doesn’t Help
Sometimes, clearing the cache might not resolve your issue. If you’re still encountering problems after clearing your Chrome cache, consider the following troubleshooting tips:
- Check Your Extensions: Browser extensions can sometimes interfere with website loading or performance. Try disabling extensions one by one to identify the culprit. To do this, open the Extensions page by typing chrome://extensions in the address bar and toggle the extensions off.
- Update Chrome: Make sure you’re using the latest version of Chrome. Outdated versions can have bugs or security vulnerabilities that affect performance. To update Chrome, click on the three dots in the top-right corner, go to Help > About Google Chrome.
- Clear Other Data: Sometimes, issues can be caused by other types of data, such as cookies or browsing history. Try clearing these additional data types to see if that resolves the problem.
- Try Incognito Mode: If the issue persists, try opening Chrome in Incognito mode. This disables extensions and doesn’t use cached data. If the problem is resolved in Incognito mode, the issue is likely with your cache or extensions.
For more troubleshooting tips, visit the official Google Chrome support page.
Conclusion
In conclusion, clearing your Chrome cache is an essential task for maintaining optimal browser performance, resolving website loading issues, and improving privacy. Regularly clearing your cache can help your browser run faster, fix errors, and free up valuable storage space. The process is quick and easy, and by following the step-by-step guide provided, you can enjoy a smoother, more efficient browsing experience.
Whether you are troubleshooting issues or just want to keep your browser clean, clearing your cache is a valuable habit to adopt. So, the next time you notice slow performance or loading errors, remember that clearing your cache could be the solution you need!
For more tips on optimizing your browsing experience, check out our comprehensive guide to Chrome settings.
This article is in the category Guides & Tutorials and created by BrowserMaster Team