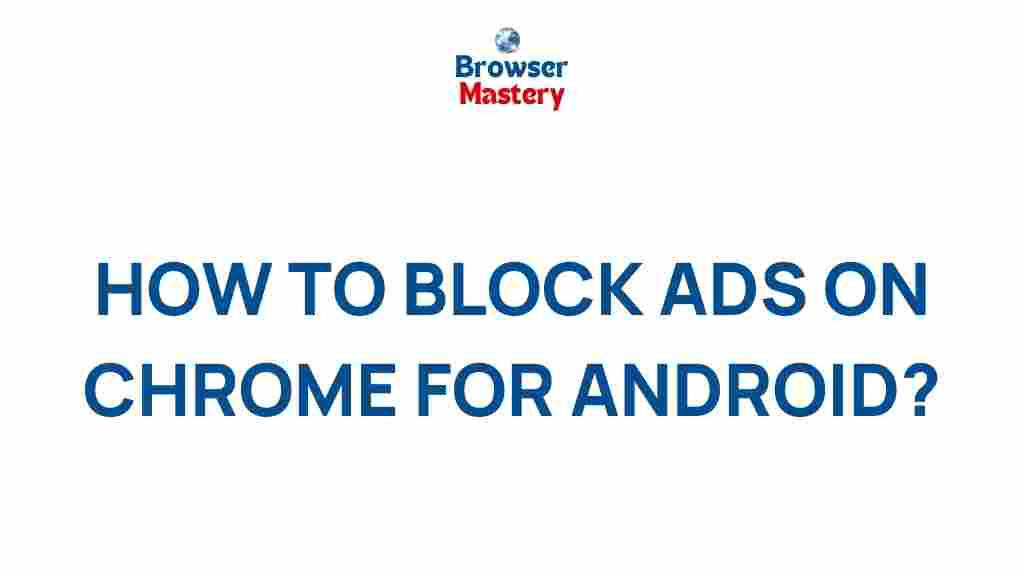Ad Blocking: How to Block Ads on Chrome for Android
In today’s digital world, online advertisements can be a source of frustration, especially when browsing on mobile devices. Ads interrupt our browsing experience, slow down page load times, and sometimes even consume excessive data. For Android users, Google Chrome is the default browser, but fortunately, there are ways to block those intrusive ads. In this article, we will explore how ad blocking works on Chrome for Android, provide a step-by-step guide to setting it up, and offer troubleshooting tips to enhance your browsing experience.
Why Block Ads on Chrome for Android?
Ad blocking offers several benefits for mobile users. These include:
- Improved Page Load Speeds: Ads, particularly video and display ads, can increase the time it takes to load a webpage.
- Reduced Data Usage: Ads consume significant amounts of data, especially on mobile networks. Blocking them can save you money on your data plan.
- Enhanced Privacy: Ads often track your browsing activity for targeted advertising. By blocking ads, you can safeguard your privacy.
- Cleaner Browsing Experience: Removing unwanted ads makes it easier to navigate websites without distractions.
Now that we understand the benefits of ad blocking, let’s explore how to enable it on Chrome for Android.
How to Set Up Ad Blocking on Chrome for Android
While Google Chrome for Android does not natively offer a built-in ad blocker, there are several methods you can use to block ads effectively. Let’s go over the most popular approaches, from using Chrome’s settings to utilizing third-party apps.
1. Enabling Chrome’s Built-In Ad Blocker
Chrome on Android includes a basic ad-blocking feature, which blocks ads that are particularly intrusive or misleading. While it doesn’t block all ads, it can help reduce some of the most disruptive types.
Follow these simple steps to enable Chrome’s built-in ad blocking:
- Open the Chrome app on your Android device.
- Tap the three-dot menu icon in the upper-right corner.
- Select Settings from the menu.
- Scroll down and tap on Site settings.
- Under the Content section, select Ads.
- Toggle the switch to block ads on sites that display intrusive or misleading ads.
This will block certain ads that violate Chrome’s advertising policies, but for a more robust ad-blocking solution, you may need to look into third-party apps or extensions.
2. Using an Ad Blocker App
To enjoy a more comprehensive ad-blocking experience on Chrome for Android, many users opt for third-party ad-blocker apps. These apps can block a wide range of ads, from banner ads to pop-ups and video ads.
Here are the steps to install and use a popular ad blocker:
- Go to the Google Play Store and search for an ad-blocking app. Popular options include AdGuard, AdBlock Plus, and Blokada.
- Download and install your chosen ad blocker app.
- Follow the app’s instructions to enable ad blocking. This typically involves granting the app permission to manage network traffic.
- Once the app is set up, it will automatically block ads across all apps, including Chrome, by filtering out unwanted content.
Most ad-blocking apps work seamlessly with Chrome for Android, providing a hassle-free browsing experience.
3. Using DNS-based Ad Blockers
Another effective way to block ads is by using a DNS-based ad blocker. DNS (Domain Name System) is a critical part of the internet’s infrastructure, translating domain names into IP addresses. By using a custom DNS server that blocks ad-serving domains, you can prevent ads from loading on Chrome and other apps.
Here’s how to set up a DNS-based ad blocker on your Android device:
- Open the Settings app on your Android phone.
- Tap on Wi-Fi & Network and select Wi-Fi.
- Long-press the network you’re connected to and tap Modify network.
- Under Advanced options, change the IP settings to Static.
- Enter the DNS addresses for a trusted ad-blocking DNS provider, such as 1.1.1.2 (Cloudflare’s ad-blocking DNS) or 208.67.222.222 (OpenDNS).
- Save your settings, and ads will be blocked across all apps that use your internet connection.
This method works even when using mobile data, providing a comprehensive ad-blocking solution for all your browsing needs.
4. Using Chrome Extensions (For Android with Root Access)
If your Android device is rooted, you can install Chrome extensions that provide advanced ad-blocking features. One popular extension is AdBlock, which works similarly to its desktop counterpart.
Note: Rooting your Android device voids its warranty and may cause security issues. Proceed with caution if you decide to root your device.
Once your device is rooted, you can install the Kiwi Browser (which supports Chrome extensions) and then add the AdBlock extension. Follow these steps:
- Download and install the Kiwi Browser from the Google Play Store.
- Open the Kiwi Browser and go to the Chrome Web Store.
- Search for the AdBlock extension and click Add to Chrome.
- Once added, enable AdBlock from the extensions menu, and it will block ads while browsing in the Kiwi Browser.
This method is not ideal for non-root users, but it can be an effective ad-blocking solution for those with rooted devices.
Troubleshooting Ad Blocking on Chrome for Android
While ad-blocking solutions generally work well, you may occasionally run into issues. Below are some common problems and their fixes:
1. Ads Are Still Appearing
If ads are still showing despite using an ad-blocking solution, try the following:
- Clear Cache and Cookies: Sometimes, clearing your browser cache can help refresh the ad-blocking settings. Go to Chrome Settings > Privacy > Clear browsing data.
- Check for Conflicting Apps: Ensure that no other apps are interfering with the ad blocker. Try disabling other apps or settings to isolate the problem.
- Update Your Ad Blocker: Ensure that your ad-blocking app or extension is up to date. Developers frequently release updates to block new types of ads.
2. Battery and Performance Issues
Some ad-blocking apps can impact your device’s performance or battery life. If you notice slower performance or reduced battery life, try the following:
- Switch to a lighter ad-blocking app or adjust settings within your existing app to reduce its resource consumption.
- Disable any unnecessary features of the ad blocker that are not critical to your browsing needs.
Conclusion
Ad blocking on Chrome for Android is an effective way to improve your browsing experience by reducing intrusive ads, speeding up page loads, and saving on data usage. Whether you choose to use Chrome’s built-in ad-blocking feature, install a third-party app, or adjust your DNS settings, there are several ways to block ads on your Android device. If you experience issues with ad blocking, troubleshooting tips such as clearing cache or updating your ad-blocking software can help you resolve common problems.
With these tools and tips, you can unlock a smoother, faster, and more enjoyable mobile browsing experience. If you’re looking for more ways to optimize your device, check out this guide on mobile optimization.
For more information about ad blocking techniques and how to stay protected online, visit this helpful resource.
This article is in the category Guides & Tutorials and created by BrowserMaster Team