Website Blocking with Firefox: Unlocking the Secrets
In the digital age, controlling your online environment is essential. Whether you’re trying to block distracting websites during work hours, protect your children from inappropriate content, or simply manage your browsing experience, website blocking can be a useful tool. Firefox, one of the most popular web browsers, offers several methods to help users block websites effectively. In this guide, we will explore how you can use Firefox to block websites, troubleshoot any issues, and make your web experience more secure and focused.
Why Use Website Blocking?
Website blocking can be incredibly beneficial for a variety of reasons:
- Productivity: Block time-wasting sites and boost your focus at work or school.
- Parental control: Prevent children from accessing inappropriate content online.
- Privacy and Security: Block malicious websites that could harm your computer or steal your personal data.
- Control Internet Usage: Limit access to specific sites to manage your digital habits.
Now that we’ve established why blocking websites is important, let’s dive into the methods you can use in Firefox to achieve this.
How to Block Websites on Firefox
Blocking websites on Firefox can be done in several ways, depending on whether you prefer built-in browser features or third-party extensions. Below are the primary methods you can use:
Method 1: Using Firefox’s Built-in Features (About:config)
Firefox doesn’t offer a direct option to block websites within its regular settings. However, you can block websites by tweaking the browser’s advanced settings using the about:config page. Here’s how:
- Open Firefox and type
about:configin the address bar, then press Enter. - If prompted, click on the “Accept the Risk and Continue” button to proceed.
- In the search bar, type network.protocol-handler.external.http to find the setting related to HTTP protocols.
- Right-click on the setting and select Modify.
- Now, add the URL of the website you wish to block (for example,
www.example.com) in the input field and save the changes. - Repeat the steps for any other websites you want to block.
While this method allows you to block websites without installing any extensions, it requires a bit of technical knowledge and may not be as user-friendly as other methods.
Method 2: Using Firefox Add-ons
If you’re looking for a simpler and more flexible way to block websites, Firefox extensions (also known as add-ons) are a great solution. There are many free and paid add-ons that allow you to block websites with just a few clicks. Some of the most popular website-blocking add-ons include:
- Block Site: This popular add-on allows you to block specific websites and even set a password to prevent others from changing the settings.
- FoxFilter: FoxFilter provides a more advanced filtering system, perfect for parents who want to block explicit content and manage their children’s online activities.
- StayFocusd: This extension is designed to help you stay productive by blocking distracting websites for a set period.
To install one of these add-ons, follow these steps:
- Go to the Firefox Add-ons site and search for the add-on you want to install.
- Click on the “Add to Firefox” button.
- Once the extension is installed, follow the on-screen instructions to set up website blocking rules.
Using an extension is an excellent choice for those who want a quick, customizable way to block websites in Firefox without needing to modify any technical settings.
Method 3: Using Parental Control Software
For parents looking to ensure that their children don’t have access to harmful websites, using third-party parental control software is an effective option. Many programs integrate with Firefox to provide a more comprehensive solution. Some well-known software options include:
- Net Nanny: A widely used tool that helps parents block inappropriate content, monitor online activity, and set usage limits.
- Kaspersky Safe Kids: Provides real-time alerts and the ability to set time limits on certain websites or apps.
- Qustodio: Offers robust web filtering, activity monitoring, and screen time management features.
These tools typically require installation and configuration on your system, but they offer more features compared to Firefox’s native options. They are particularly useful if you want to enforce strict controls over online activity for children or employees.
Troubleshooting Website Blocking Issues in Firefox
While blocking websites on Firefox is usually straightforward, there may be occasions where it doesn’t work as expected. Here are some troubleshooting tips to help you resolve common issues:
1. Websites Are Not Blocked After Installation
If you’ve installed an extension like Block Site but the websites aren’t blocking properly, check the following:
- Extension settings: Ensure that the extension is correctly configured. Sometimes, the block list may need to be updated or saved again.
- Compatibility: Make sure your Firefox version is up to date and compatible with the add-on you’re using.
- Clear Cache: Sometimes, old cached data can cause issues. Clear your browser’s cache and restart Firefox to see if the issue persists.
2. Websites Are Still Accessible in Private Mode
Private browsing mode in Firefox can sometimes bypass website-blocking rules. To ensure that blocked websites are restricted in private mode as well, you’ll need to adjust the settings of your blocking tool. Many extensions provide an option to block websites in all browsing modes, including private browsing.
3. Firefox Settings Are Not Applying
If changes you made in about:config are not being applied, you might have made an error in the settings or the configuration file could be corrupted. In this case, reset your settings or restore Firefox to its default state to resolve the issue.
Conclusion: Mastering Website Blocking with Firefox
Blocking websites on Firefox is an invaluable tool for improving productivity, ensuring online safety, and controlling digital habits. Whether you prefer using Firefox’s built-in features, installing third-party extensions, or opting for comprehensive parental control software, the options are plentiful.
By following the methods outlined in this guide, you can easily block any unwanted sites and take full control of your browsing experience. Remember to regularly check and update your settings, especially if you are using third-party tools or extensions, to ensure everything is functioning as expected.
For more information on enhancing your browsing experience and boosting online security, visit Mozilla Firefox.
With the right tools and a little customization, you can unlock the full potential of website blocking in Firefox and enjoy a safer, more productive online environment.
This article is in the category Guides & Tutorials and created by BrowserMaster Team
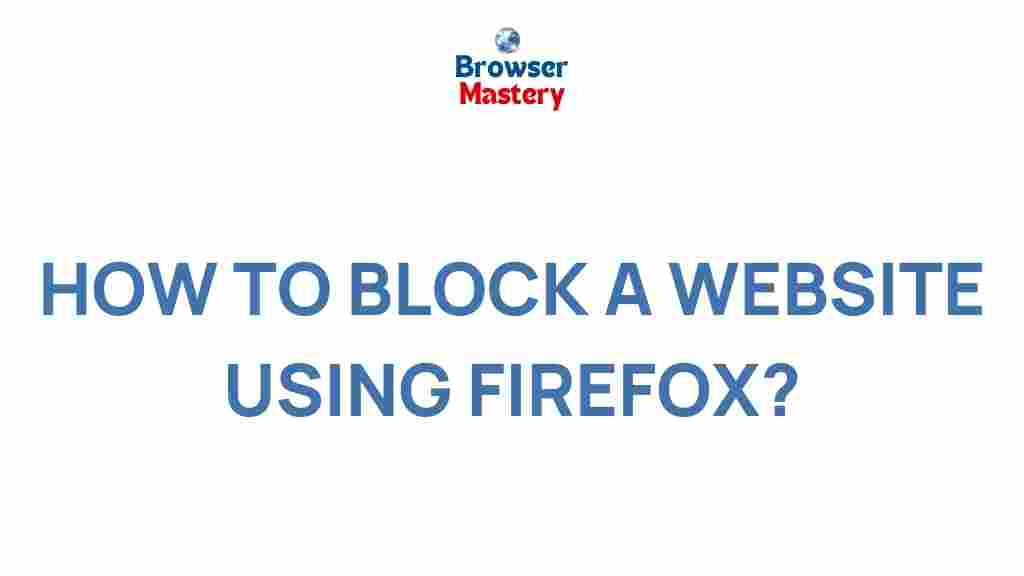
1 thought on “Unlocking the Secrets of Website Blocking with Firefox”