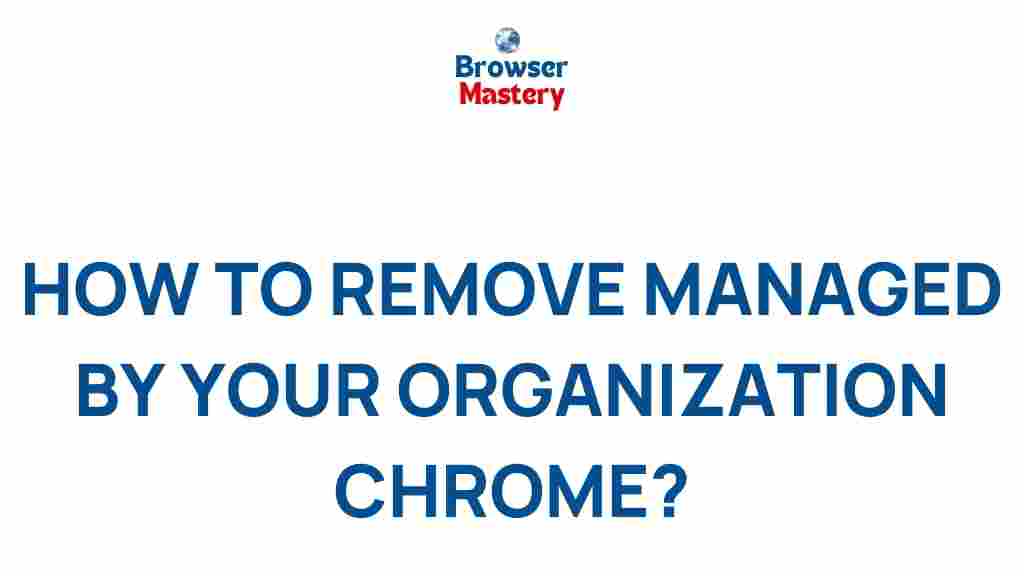Uncover the Hidden Secrets of Chrome’s “Managed by Your Organization” Feature
Chrome is one of the most widely used web browsers across the globe, known for its speed, reliability, and user-friendly interface. However, many users have encountered a mysterious message that appears at the top of their browser: *”This device is managed by your organization.”* This message can be perplexing, especially if you’re not part of an organization or have no idea why it’s showing up. In this article, we’ll dive deep into the “Managed by Your Organization” feature in Chrome, its implications, and how you can address it. Whether you’re using Chrome for personal or work-related tasks, this feature can impact your browsing experience in unexpected ways.
What Does “Managed by Your Organization” Mean in Chrome?
The “Managed by Your Organization” message appears in Chrome when certain administrative policies are applied to the browser. These policies are typically set by an organization’s IT department or system administrator to manage settings and preferences across multiple devices within a company. This management helps administrators enforce security measures, prevent data breaches, and ensure compliance with organizational rules.
However, the message doesn’t necessarily indicate that you’re using a company-managed device. It can appear on personal computers as well, especially if the device was previously enrolled in an enterprise management system or if certain policies have been applied unintentionally.
Why Does the “Managed by Your Organization” Message Appear?
There are several reasons why Chrome might display this message, including:
- Device Enrollment: If your device was previously part of a corporate network or enrolled in a device management system, Chrome might retain these settings even after being removed from the network.
- Browser Configuration: Sometimes, Chrome can pick up policies from browser extensions or installed software that are configured to control certain settings.
- Enterprise Policy Enforcement: In workplaces, Chrome is often configured to enforce security policies such as URL blocking, restricted permissions, or enforced login methods (like Single Sign-On).
- Malware or Unwanted Software: Certain malware or adware programs may modify your browser settings and make it appear as if your device is managed.
How to Check If Your Device is Managed in Chrome
If you’ve noticed the “Managed by Your Organization” message in Chrome and want to understand more about it, you can check the specific policies applied to your browser. Here’s how:
- Open Chrome and type:
chrome://policyinto the address bar and hit Enter. - Review the list of applied policies: This page will display any active policies that have been configured for your browser.
- Look for unusual policies: If you see unfamiliar policies or settings, these might be responsible for the message. Some examples include URL blocking, password management, and proxy settings.
If your device is being managed by an organization, you’ll likely see policies such as a predefined proxy or restricted access to certain sites. In the case of personal devices, you may want to take further steps to ensure no unwanted software or extensions are managing your browser.
Step-by-Step Process to Remove “Managed by Your Organization” in Chrome
If you’re not part of an organization and want to remove the “Managed by Your Organization” message, there are several steps you can follow. These steps are generally applicable to both Windows and macOS devices.
1. Check for Unwanted Extensions
Some browser extensions can enforce policies or settings that trigger this message. To check for unwanted extensions:
- Click on the three vertical dots in the upper-right corner of Chrome and select More tools > Extensions.
- Look through the list of installed extensions and disable or remove any that look suspicious or unfamiliar.
- Restart Chrome to see if the message disappears.
2. Remove Device Management (If Applicable)
If your device was previously enrolled in a corporate management system, you might need to remove it from the enterprise system. To do this on Windows or macOS, you’ll typically need to:
- For Windows: Go to Settings > Accounts > Access work or school, and remove any work or school accounts associated with device management.
- For macOS: Go to System Preferences > Profiles, and remove any management profiles related to enterprise configuration.
3. Reset Chrome Settings
If removing extensions or management profiles doesn’t work, you can try resetting Chrome settings. Here’s how:
- Open Chrome and go to Settings.
- Scroll to the bottom and click Advanced.
- Under the “Reset and clean up” section, click Restore settings to their original defaults.
- Click Reset Settings to confirm.
This will reset Chrome to its default state, removing any settings that might have been applied by third-party applications or administrators. Note that this will also disable any extensions you’ve installed and clear browsing data.
4. Check for Malware or Unwanted Software
Sometimes, malicious software can manipulate your browser settings, causing the “Managed by Your Organization” message to appear. If you suspect malware, run a full system scan using reputable antivirus software. Additionally, use Chrome’s built-in tool to clean up unwanted software:
- Open Chrome and go to Settings > Advanced > Reset and clean up > Clean up computer.
- Click on Find and remove harmful software to let Chrome scan your system for any unwanted programs.
Troubleshooting Tips for “Managed by Your Organization” Message
While the steps above should address most situations, here are some additional troubleshooting tips if you’re still encountering the “Managed by Your Organization” message in Chrome:
- Check Group Policy (for Windows users): If you’re on a Windows PC, open the Local Group Policy Editor (type
gpedit.mscin the Run dialog) and ensure that no policies have been set to manage Chrome. - Reinstall Chrome: As a last resort, you can uninstall Chrome, restart your computer, and then reinstall it. This can help eliminate any lingering management policies.
- Consult Your IT Department: If you’re using a company-managed device, the issue may be part of a larger policy managed by your IT team. Contact them for guidance.
Conclusion
The “Managed by Your Organization” message in Chrome can be a source of confusion, especially if you’re not aware of any device management policies being applied to your browser. However, understanding why this message appears and how to address it can help restore full control over your Chrome browser. Whether it’s caused by extensions, malware, or residual device management settings, there are several steps you can take to remove the message and return Chrome to its default, unmanaged state.
In conclusion, while this feature can be useful for organizations that need to enforce security policies, it’s often not necessary for personal devices. By following the troubleshooting steps above, you can resolve the issue and continue using Chrome without any unwanted interference. For more information on Chrome security and browser management, you can visit Google Chrome’s official page or explore other helpful resources.
This article is in the category Guides & Tutorials and created by BrowserMaster Team