Uncover the Secrets to Streamlining Your Browser with Chrome Extensions
Google Chrome has become one of the most widely used web browsers worldwide, thanks to its speed, user-friendly interface, and powerful features. One of the most effective ways to enhance Chrome’s functionality and streamline your browsing experience is by using Chrome extensions. These small software programs allow you to add customized features and tools to your browser, making it more efficient and tailored to your needs.
In this article, we’ll explore the best Chrome extensions available, guide you through how to install and use them, and provide troubleshooting tips to ensure you get the most out of them. Whether you’re looking to boost productivity, enhance privacy, or simply make your browsing experience more enjoyable, these extensions can make a world of difference.
What Are Chrome Extensions?
Chrome extensions are small software programs that add functionality to the Google Chrome browser. They are typically created using web technologies such as HTML, JavaScript, and CSS. Extensions can be installed from the Chrome Web Store, and once installed, they appear as icons on your browser’s toolbar or are available from the context menu for easy access.
Extensions can modify the behavior and appearance of web pages, automate tasks, and even interact with other online services. With thousands of extensions available, you can find tools for everything from managing passwords to blocking ads or even integrating with your favorite productivity apps.
Top Chrome Extensions to Streamline Your Browser
There are countless Chrome extensions available to optimize your browsing experience. Below are some of the top extensions that can help you streamline your browser and improve your productivity:
1. Adblock Plus
If you find ads intrusive and distracting, Adblock Plus is an essential extension. It blocks annoying ads and pop-ups on websites, ensuring that your browsing is smoother and faster. This extension also protects you from malicious ads that might harm your computer or compromise your privacy.
2. Grammarly
Grammarly is an indispensable tool for anyone who writes online. It automatically checks your spelling, grammar, and punctuation as you type in text boxes or emails. Grammarly’s AI-powered suggestions make your writing clearer and more professional, saving you time and effort.
3. LastPass
Managing passwords across multiple websites can be a hassle. With LastPass, you can securely store and manage your passwords in one place. The extension automatically fills in your login details, saving you from having to remember multiple passwords. Additionally, LastPass has a password generator to create strong, unique passwords for all your accounts.
4. Pocket
Pocket is an excellent extension for saving articles, videos, and web pages to read later. Whether you’re in a rush or want to organize your reading material, Pocket lets you save and sync content across all your devices. The best part? You can access your saved content offline!
5. Dark Reader
If you prefer browsing with a dark theme, the Dark Reader extension is a game-changer. It enables dark mode on any website, making reading more comfortable, especially in low-light environments. You can also adjust the brightness and contrast to suit your preferences.
How to Install and Use Chrome Extensions
Installing Chrome extensions is a simple process, but there are a few steps you should follow to ensure a smooth experience. Here’s a step-by-step guide on how to add and manage extensions in Google Chrome:
Step 1: Open the Chrome Web Store
To find Chrome extensions, open your Google Chrome browser and go to the Chrome Web Store. You can do this by typing “Chrome Web Store” in your search bar or visiting chrome.google.com/webstore.
Step 2: Search for Extensions
Once you’re in the Web Store, use the search bar to find the extension you want to install. You can search by name or browse through categories such as “Productivity,” “Security,” “Entertainment,” and more.
Step 3: Install the Extension
When you find the extension you want, click on it to open its details page. You’ll see an Add to Chrome button. Click this button, and a pop-up will appear asking you to confirm the installation. Once you click “Add Extension,” the installation will begin, and the extension’s icon will appear in the top right corner of your browser.
Step 4: Configure the Extension
After installation, you may need to configure the extension. Some extensions will ask for permissions, such as access to your browsing history or website data. Be sure to read these permissions carefully before allowing access. You can also customize the extension’s settings according to your preferences.
Step 5: Manage Your Extensions
If you want to manage or remove an extension, click the three-dot menu in the top right corner of Chrome and select “More tools” > “Extensions.” Here, you’ll see a list of all your installed extensions. You can enable/disable them or click “Remove” to uninstall them entirely.
Troubleshooting Common Issues with Chrome Extensions
While Chrome extensions are generally very reliable, sometimes you might run into issues. Here are some common problems and solutions:
- Extension not working properly: Try disabling other extensions one by one to see if there’s a conflict. If the issue persists, try reinstalling the extension.
- Extension not appearing in toolbar: Some extensions only appear when you visit specific websites or interact with certain content. If it’s still missing, go to the “Extensions” page and make sure it’s enabled.
- Browser slowing down: Too many active extensions can cause Chrome to slow down. Consider disabling or removing extensions that you don’t use often.
- Extension permissions issue: If an extension isn’t working as expected, check its permissions by going to “Extensions” and selecting “Details.” You can adjust permissions or reset them as needed.
Best Practices for Using Chrome Extensions
To ensure you get the best experience with your Chrome extensions, here are some tips:
- Keep extensions up to date: Developers frequently update their extensions with new features and security fixes. Make sure your extensions are always up to date by enabling automatic updates in Chrome’s settings.
- Limit the number of extensions: Although it’s tempting to install many extensions, having too many active ones can slow down your browser. Keep only the ones that are essential to your workflow.
- Check reviews and ratings: Before installing a new extension, check its reviews and ratings on the Chrome Web Store to ensure it’s trustworthy and reliable.
- Use privacy-focused extensions: If privacy is a concern, look for extensions that protect your data and prevent tracking. Tools like Ghostery and Privacy Badger are excellent options.
Conclusion: Enhance Your Browsing with Chrome Extensions
Chrome extensions are a powerful way to personalize your browsing experience and increase productivity. Whether you want to block ads, manage passwords, or organize your reading material, there’s an extension for almost every need. By following the steps to install, use, and troubleshoot extensions, you can take full advantage of what Chrome has to offer.
Just remember to be cautious when installing extensions and always check reviews before downloading. With the right combination of Chrome extensions, you’ll enjoy a faster, more efficient, and tailored browsing experience.
For more tips on enhancing your browsing and managing extensions effectively, check out this guide on Chrome settings.
This article is in the category Guides & Tutorials and created by BrowserMaster Team
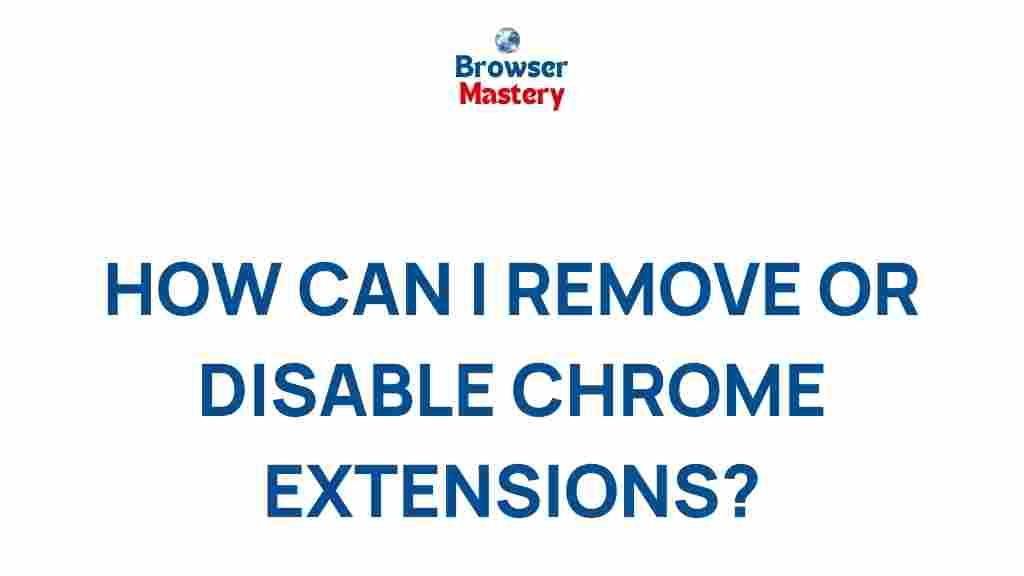
1 thought on “Uncover the Secrets to Streamlining Your Browser with Chrome Extensions”